「Googleアナリティクスの設定が終わったから、次はGoogleサーチコンソールの設定手順が知りたい。でも、そもそもなんで2つも設定するの?意味や違いは何なの?」
といった疑問にお答えします。
この記事を読むことでこんなことがわかります。
- Googleサーチコンソールを導入するメリット
- Googleサーチコンソールとアナリティクスの違い
- Googleサーチコンソールの設定方法・手順
- GoogleサーチコンソールとGoogleアナリティクスの連携手順
- Googleサーチコンソールの基本用語や見方
Googleサーチコンソールはネットで集客するなら必須のツールです。
今回はGoogleサーチコンソールを導入するメリット導入手順〜Googleアナリティクスとの連携方法までの手順を紹介します。
Googleアナリティクスの設定が終わったら、本記事の手順に沿ってGoogleサーチコンソールの設定してみてください。
Googleアナリティクスの設定方法は下記で解説しています。
[surfing_other_article id="1071"]
記事の後半ではGoogleサーチコンソールの基本用語や見方も解説します。
Googleサーチコンソールについて

Googleサーチコンソールとは、ホームページのパフォーマンスを監視・管理するためGoogleが無料提供しているツールのことです。
Googleサーチコンソールとアナリティクスの違い
Googleが無料提供している解析ツールとしてGoogleアナリティクスがありますが、Googleサーチコンソールとは取得できるデータに違いがあります。
| Googleアナリティクス | Googleサーチコンソール | |
| 取得できるデータ | ホームページに訪問した後 | ホームページに訪問する前 |
| わかること |
|
|
といった違いがあります。
どちらも取得できるデータが違う、かつ両方ともホームページの最適化には重要なので、両方ともに導入する必要があります。
Googleサーチコンソールを導入するメリット
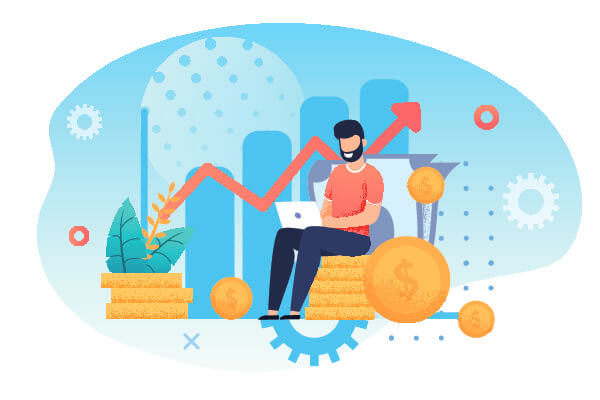
Googleサーチコンソールは「SEO対策」に非常に便利なツールです。
前述したように
- 検索キーワード
- 検索で表示された回数
- 検索でクリック回数された回数
といったGoogle検索結果のデータがわかるだけではなく、ホームページの問題点を見つけることもできます。
Googleサーチコンソールにはたくさんの機能がありますが、代表的なものをまとめると下記の通りです。
Googleからのアラートメッセージ確認
(ホームページの課題や問題点がある場合にGoogleからメッセージがきます)
モバイルユーザビリティの確認
(スマホに最適化されているか確認できます)
手動によるペナルティ対策
(Googleからの手動ペナルティの確認ができて、ペナルティ解除の申し出ができる)
クロールエラーのチェック
(ホームページ内で検索エンジンロボットが問題なく巡回しているか確認できる)
インデックス登録のリクエスト
(検索エンジンロボットに早く記事をインデックスしてもらえるようリクエストできる)
これ以外にもたくさんの機能があり、すべて無料で使えます。
それぞれ組み合わせて使っていくことで、SEO対策をより効果的にすることができます。
Googleサーチコンソールの導入手順
冒頭でもふれましたが、今回の導入手順はGoogleアナリティクスの設置が完了していることを前提に手順を進めていきます。まだGoogleアナリティクスの設置が終わってないかたはそちらを先に進めてください。
WordPressのサイトにGoogleアナリティクスを設置する方法は下記で解説していますので参考まで。
[surfing_other_article id="1071"]
それでは早速手順解説です。
Googleサーチコンソールのサイトに行って、Googleアナリティクスと一緒のGoogleアカウントでログインをします。
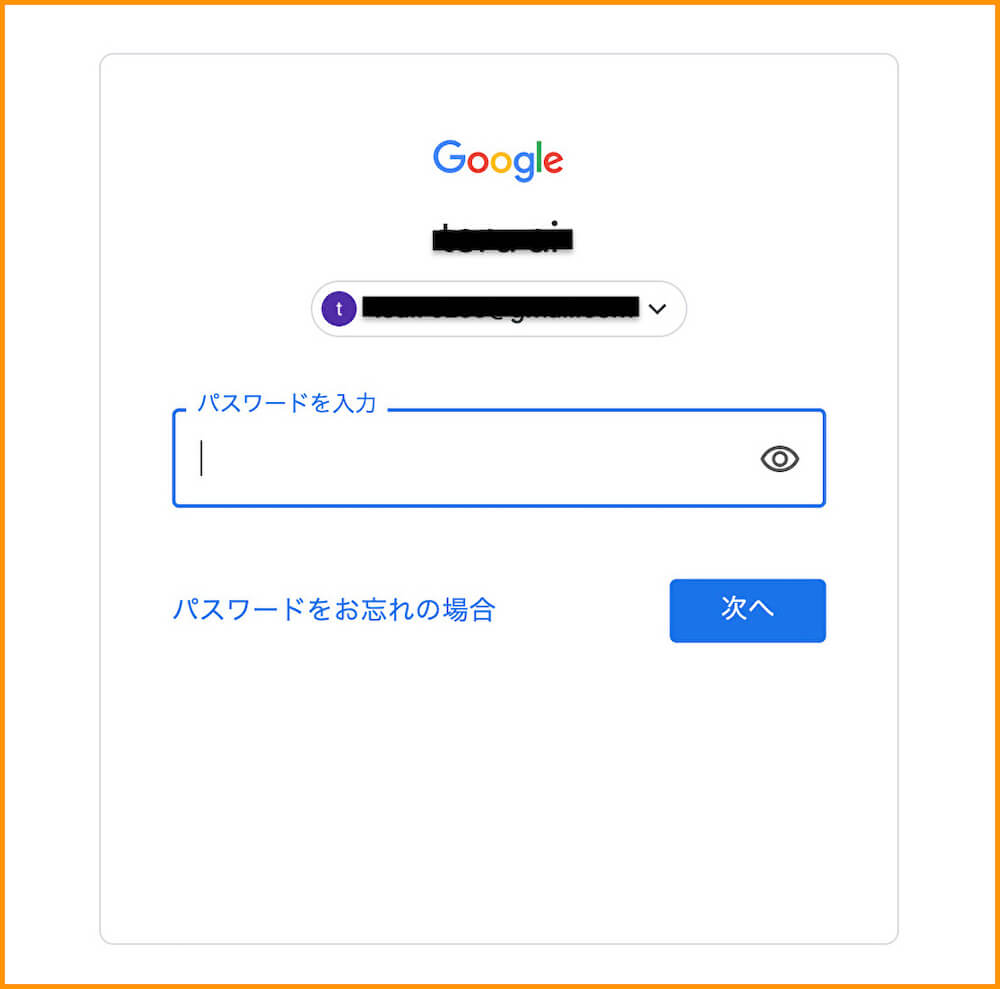
プロパティの追加をします(画面が違う場合は「プロパティの追加」を探してください)
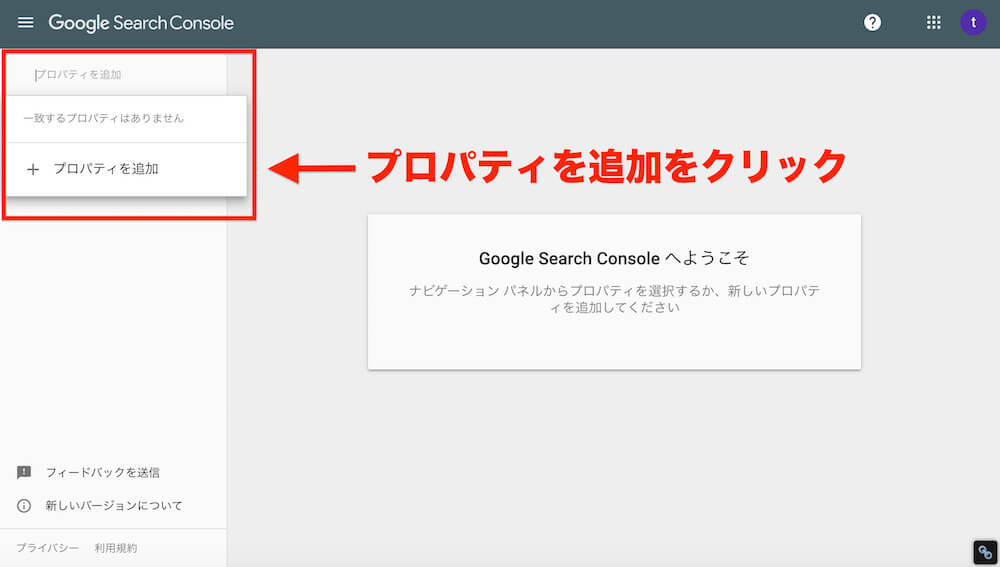
プロパティタイプの選択画面になります。
ここではURLプレフィックスのほうを選んで、URLを入力して「続行」をクリックします。
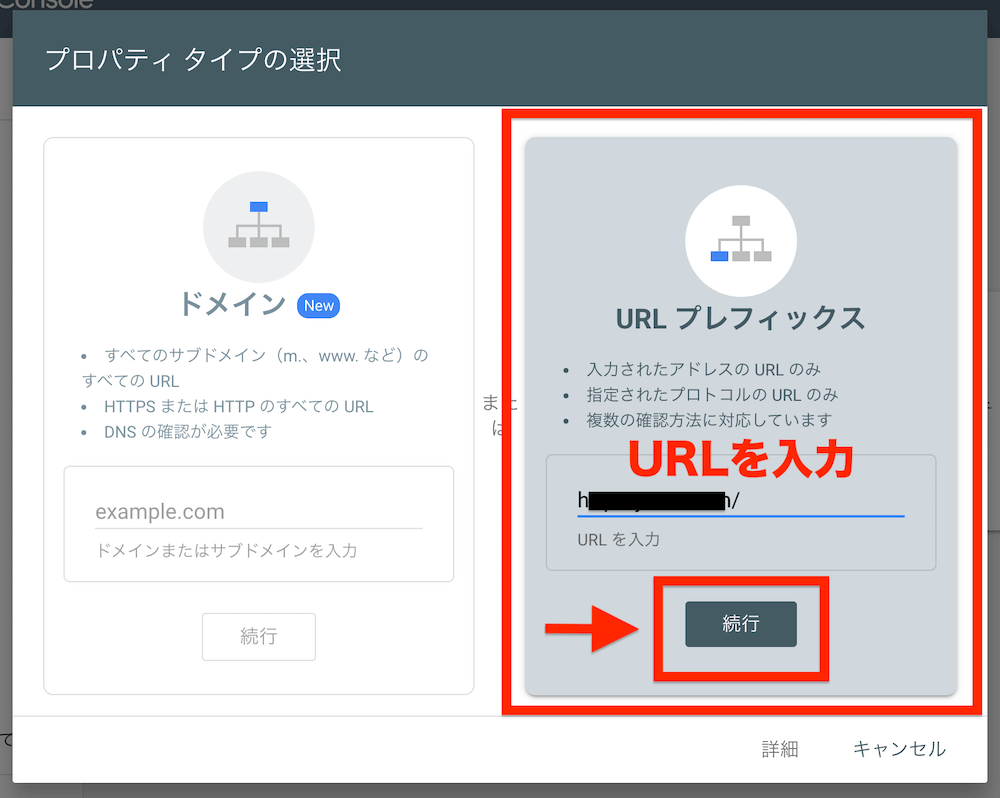
所有権の確認画面にうつります。
Googleアナリティクスの設置が完了している(トラッキングコードがサイト内に設置されてある)ので、ここでは「Google Analytics」を選んで「確認」をクリックします。
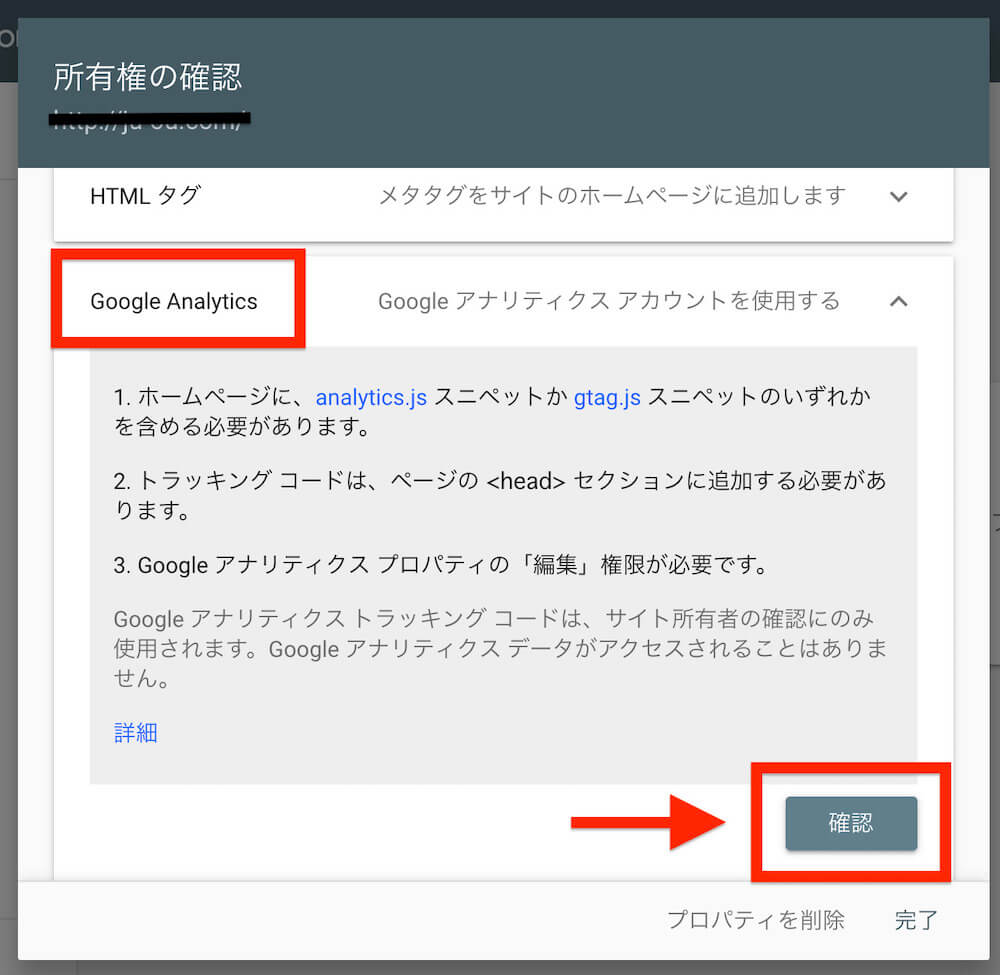
数秒の確認作業が終わると「所有権を自動確認しました」というメッセージが出ます。
これでGoogleサーチコンソールの登録完了です。
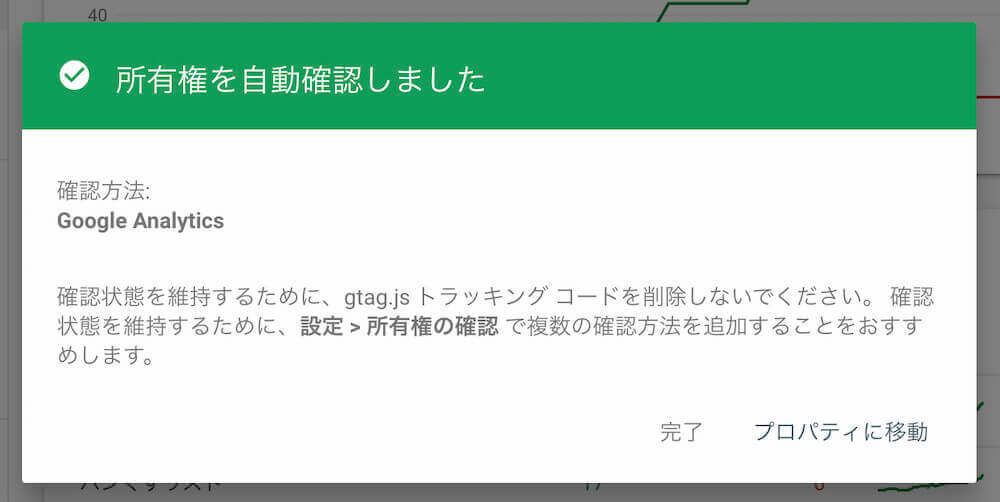
GoogleサーチコンソールとGoogleアナリティクスの連携手順
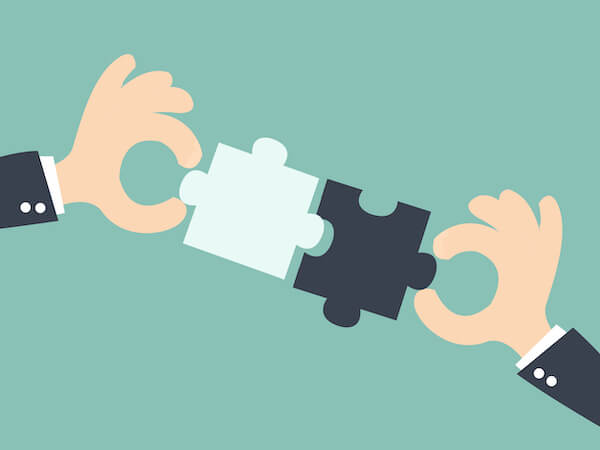
それぞれ個別で使うこともできますが、連携して使ったほうが便利です。
Googleアナリティクス側からGoogleサーチコンソールのデータも見れるからです。
いちいち両方にログインしてデータを見る手間や煩わしさがなくなります。
またGoogle サーチコンソールは90日間分のデータしか保持できないのですが、Googleアナリティクスと連携することでレポート出力ができるので、バックアップが取れるというメリットも。
組み合わせて使ったほうがメリットだらけなので、両方と設定が終わったら連携をしておきましょう。
Googleアナリティクスにログインしてネジマークの「管理」→「プロパティ設定」をクリックします。
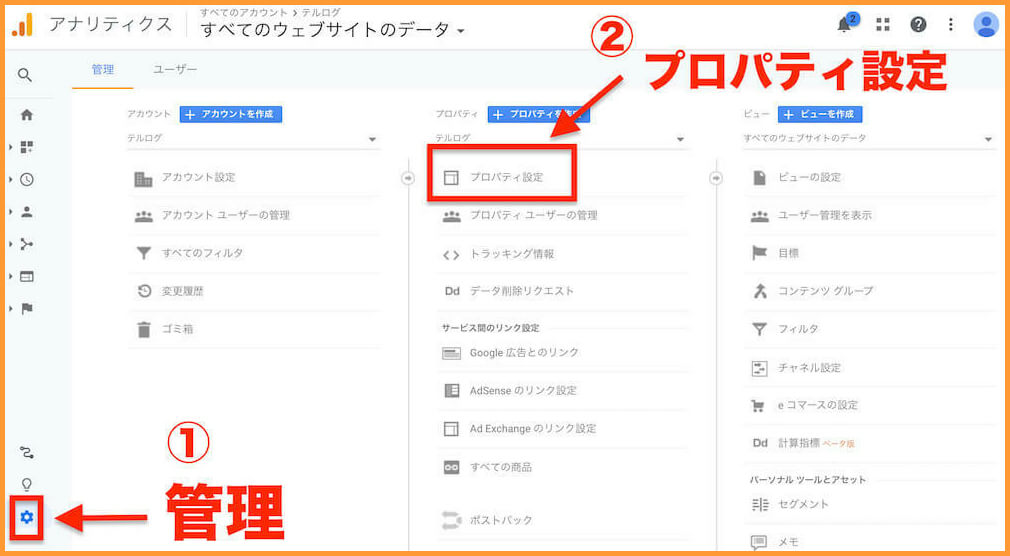
プロパティ設定に進んだら、下のほうにある「Search Consoleを調整」をクリックします。
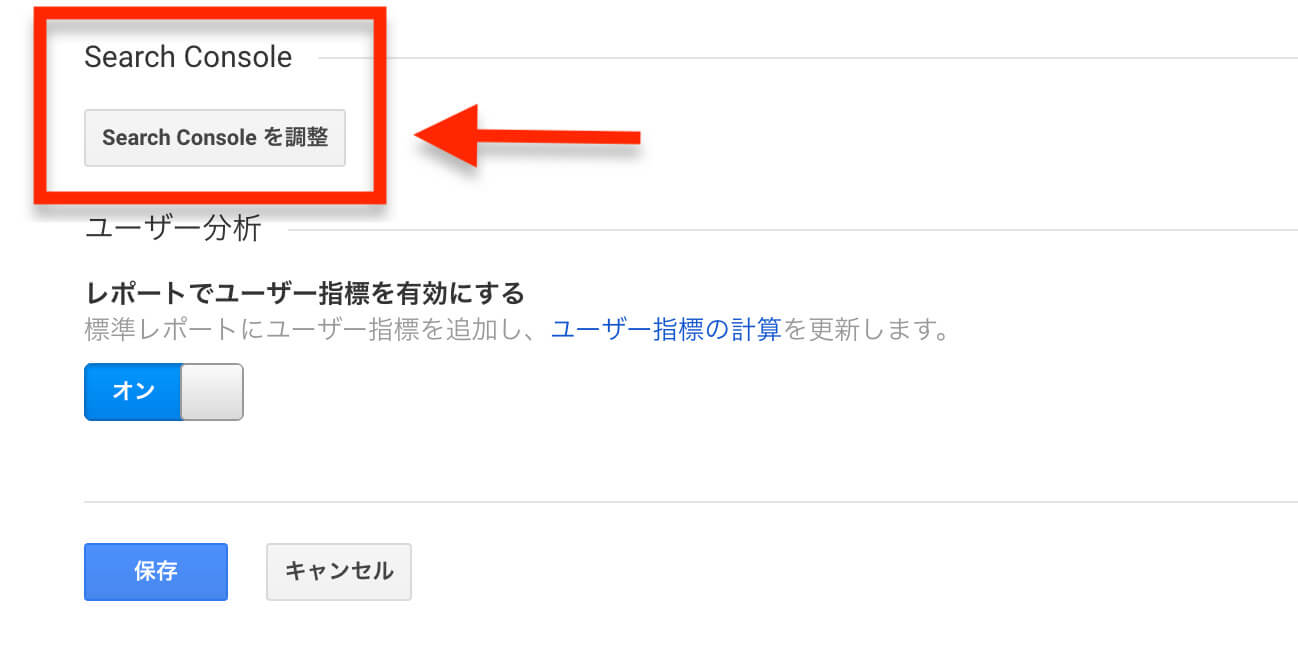
Seach Consoleの設定に進んだら「追加」をクリックします。
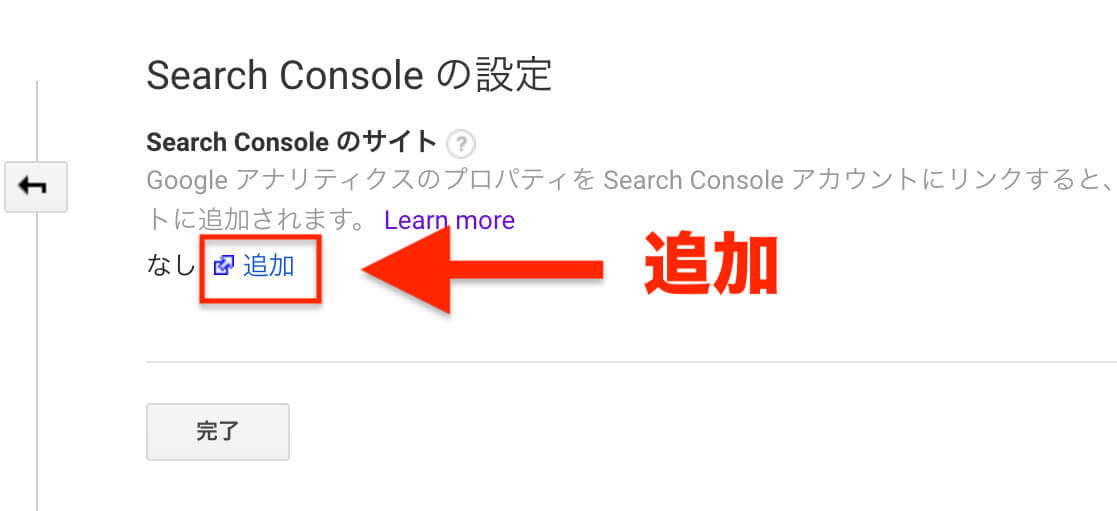
GoogleアナリティクスでSearch Consoleのデータを使用するという画面に移るので、対象のURLにチェックを入れて「保存」をクリックします。

関連付けの追加のポップアップが出たら「OK」をクリックすれば連携が完了です。
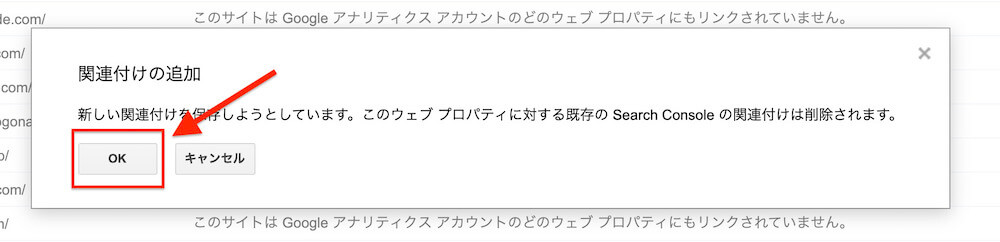
連携が完了するとGoogleアカウントにメールが届くので確認しましょう。
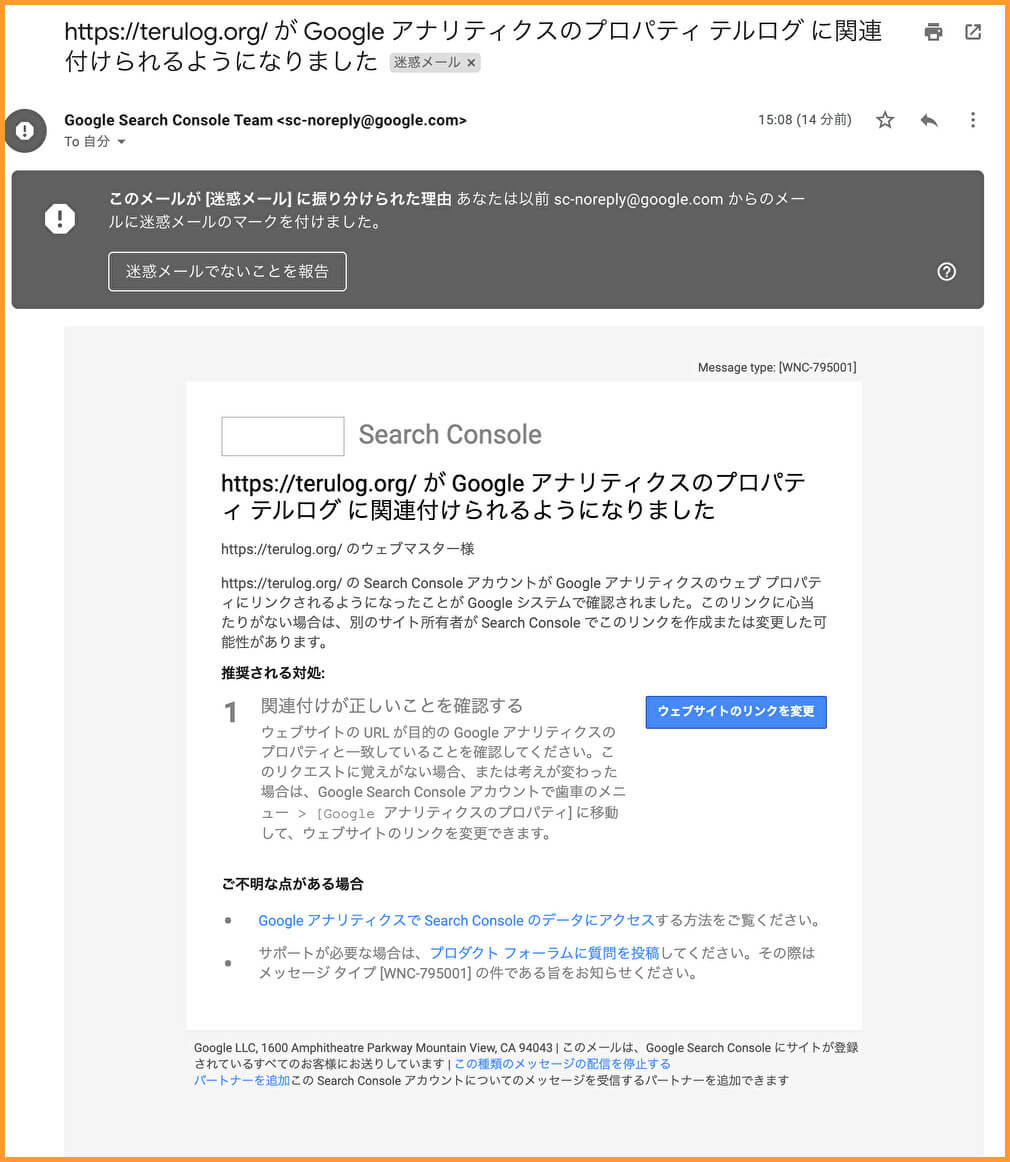
Googleサーチコンソールの基本用語・見方
Googleサーチコンソールの見方についてもふれておきます。
ちなみに、Googleサーチコンソールの設置直後は真っ白の状態です。
仕様上の問題で直近2日間のデータは表示されないからです。
設置後3日目からレポートが見えるようになります。
Googleアナリティクスにログインして「集客」→「Seach Console」とクリックするとメニューが表示されます。
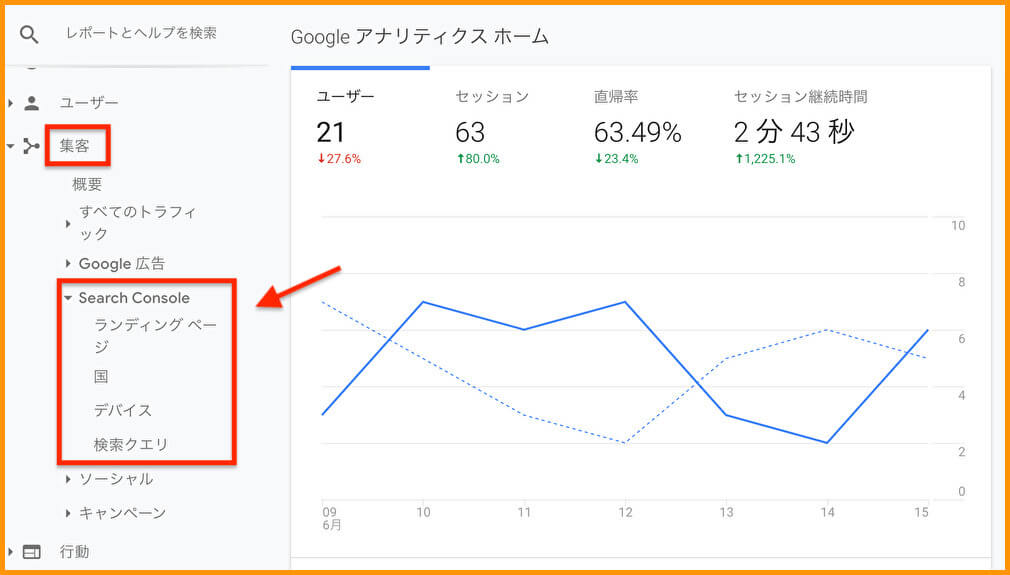
この中でも大事なのは「検索クエリ」と「ランディングページ」です。
用語と見方だけは覚えておきましょう。
「検索クエリ」は実際にユーザーが検索したキーワードを確認することができます。
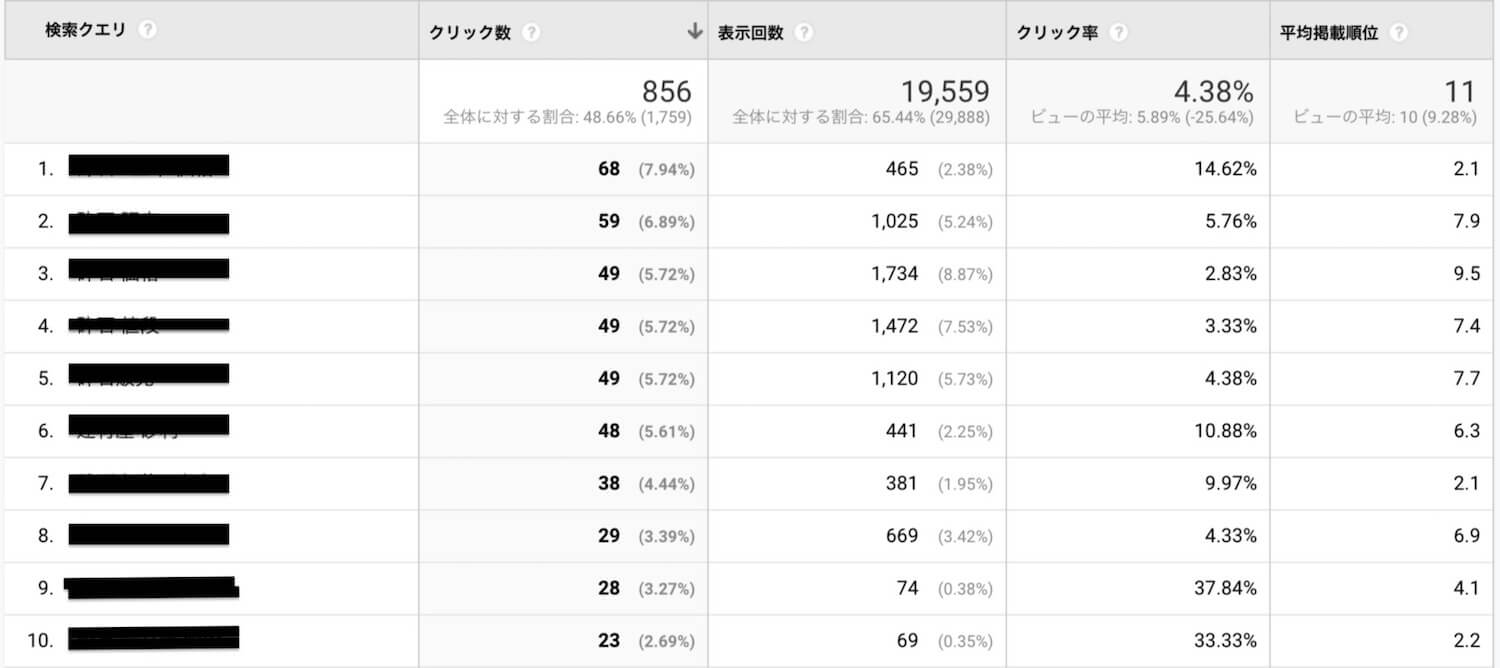
- 検索クエリ:ユーザーが検索したキーワード
- クリック数:ユーザーが検索してあなたのホームページをクリックした数 (ホームページに訪問した数)
- 表示回数:ユーザーが検索してあなたのホームページが表示された数
- クリック率:クリック数 ÷ 表示回数
- 平均掲載順位:キーワードの検索順位
ここでわかることは色々ありますが、例えば表示回数が多いのにクリックされていないキーワードは注目すべきです。
検索ボリュームがあるのにユーザーがあなたのホームページに訪問していないからです。
サイト内や対象の記事のテコ入れ、または記事タイトルを変えてみてクリック率を上げるなど、優先して対策したほうが良いです。
また、ランディングページはページごとのデータを見ることができます。
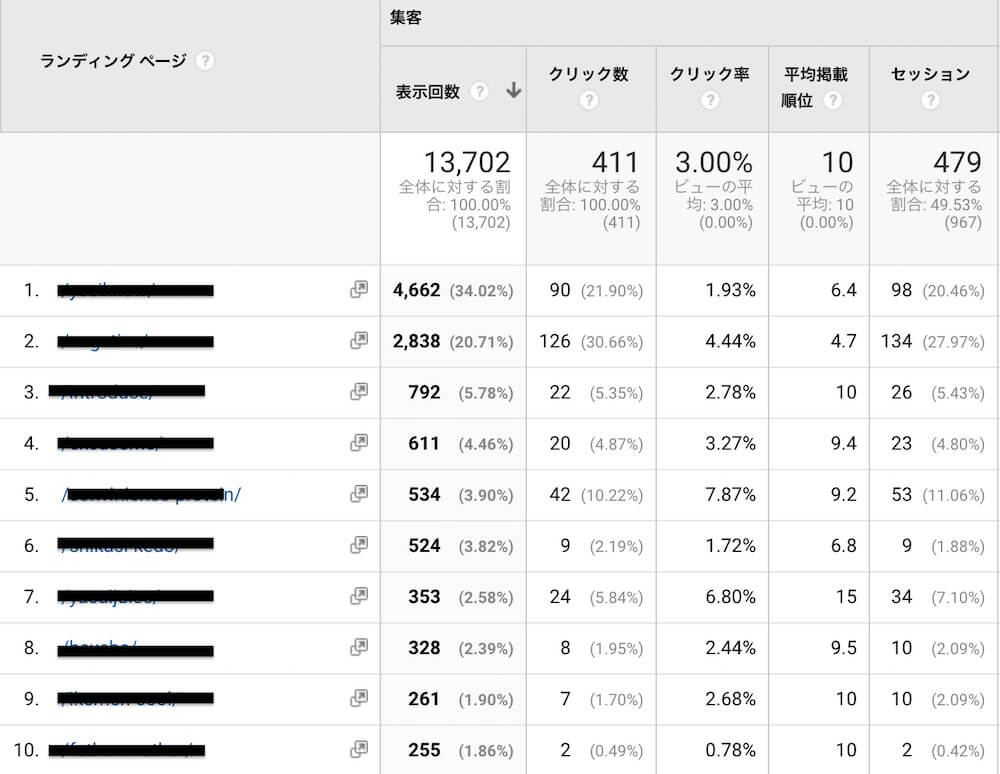
各ページをクリックするとページごとの検索クエリを確認することができます。
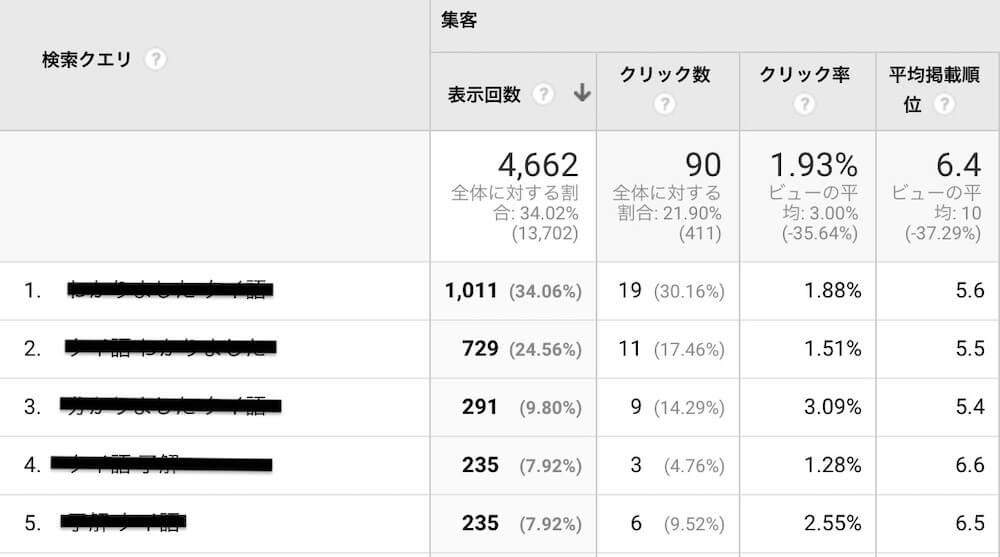
どのページにはどんなキーワードで検索が来ているか詳細がわかります。
もし記事の内容の中にないキーワードがあれば、そのキーワードを盛り込んで記事を追記すれば検索者のニーズを満たすことができるので、検索順位を上げられる可能性があります。
こんなふうに過去の記事をブラッシュアップするのに欠かせない重要なデータが見れます。
ホームページが伸びない原因と伸ばすヒントがわかるので是非ともフル活用してみてください。
まとめ:PDCAサイクルを回すことでホームページは成長していきます

Googleサーチコンソールのデータを確認をしたら、PDCAサイクルをしっかり回すことが大事です。
具体的には
- 記事の改善の計画を立てる(Plan)
- 記事の追記や修正を実行する(Do)
- 計画通りに成果が出たか確認する(Check)
- 成果が出なかったらまた改善する(Action)
といった感じ。
これを繰り返していくことで記事の質が保たれてホームページが成長していきます。
記事を更新するのももちろん大切ですが、過去の記事の見直しも大事な作業なのでコツコツやっていきましょう。