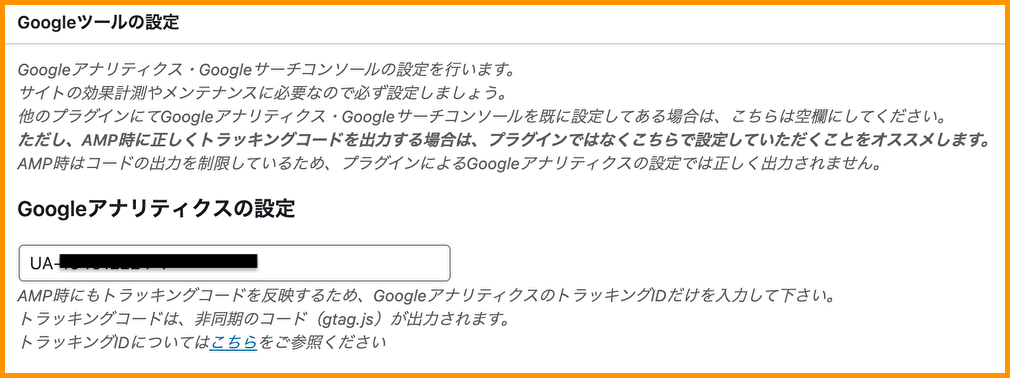「GoogleアナリティクスをWordPressに設定する手順が知りたい。初心者だから用語とか見方とかも教えてほしいんだけど...」
そんな疑問にお答えします。
この記事を読むことでこんなことがわかります。
- Googleアナリティクスを導入するメリット
- Googleアナリティクスの設定の手順
- WordPressサイトの導入の手順
- Googleアナリティクスの基本用語・見方
初心者向けにわかりやすく設定手順を解説していきますね。
Googleアナリティクスを導入するメリット
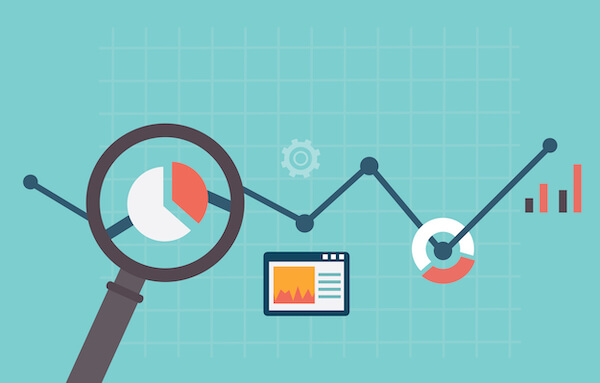
GoogleアナリティクスはGoogleが提供しているアクセス解析ツールです。
アクセス解析はただアクセス数をチェックするためのツールではなく、
- どんなキーワードでホームページに辿り着いたか
- 検索者の性別や年齢層、地域
- ホームページ内でどんな動きをしているか
といったことが分かるので、ホームページの課題や、アクセス数を伸ばすヒントを見つけることができます。
Gooleアナリティクスと他社解析ツールの比較

Googleアナリティクスの一番の強みなのが、無料で使えることです。
設定手順や操作画面もわかりやすいので初心者でもいじりやすいのもメリットです。
また利用している人が多いので、何か困ったときでもGoogle検索すれば解決策もすぐに見つかります。
他社の解析ツールと比較して機能面では全く劣りません。
デメリットとしては、
- ページ間の遷移がわかりづらい
- レポートのカスタマイズに手間がかかる
といったことが挙げられます。
ですが、ほとんどの人には関係ない要素ばかりです。
アクセス解析には無料で高機能なGoogleアナリティクスを入れておけば間違いないです。
前置きが長くなりましたが、Googleアナリティクスの導入の手順を解説していきます。
【WordPress】Googleアナリティクスの設定の手順 【3STEP】
GoogleアナリティクスをWordPressに導入・設定する手順は次の通りです。
- Googleアカウントの作成
- Googleアナリティクスの設定
- WordPressに導入・設定
ちなみに言うと、Googleアナリティクスの設定とWordPressへの導入手順はめちゃくちゃカンタンです。
初心者の方でも迷わないように写真つきで手順を紹介します。
① Googleアカウントの作成
GoogleアナリティクスはGoogleアカウントが必要になります。
(※Googleアカウントを持っている方はここは飛ばして②から読んでください)
Googleアカウントの作成に行って、Googleアカウントを作ってください。
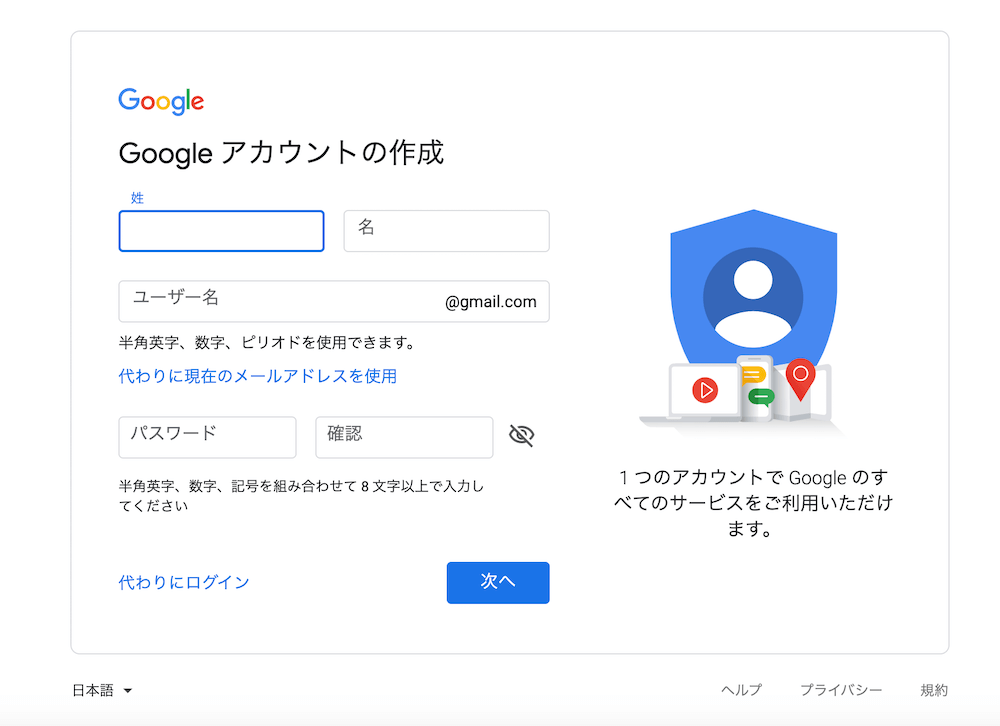
Googleアカウントが作成できたら次に移ります。
② Googleアナリティクスの設定
Googleアナリティクスのページに行って「測定を開始」をクリック。
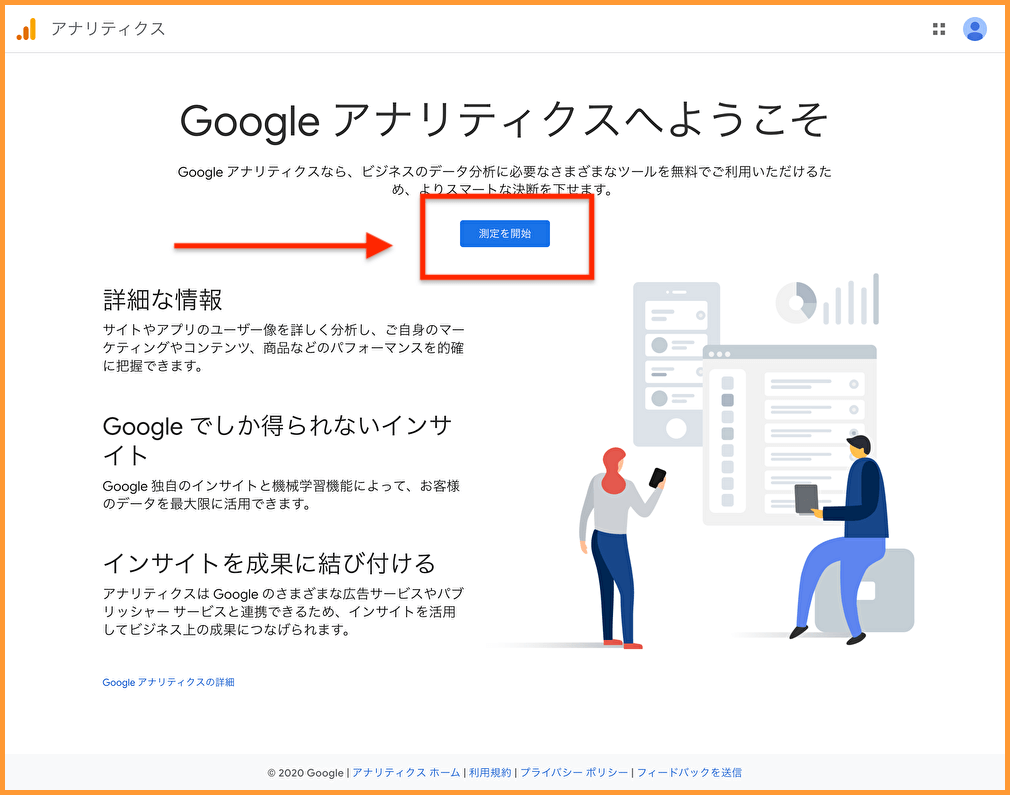
続いてアカウント作成。
ここではアカウント名を決めて入力します。
ちなみに1つのアカウントにたくさんのサイトを管理することができるので、複数のサイトを持つ予定の人なら名前はサイト名じゃないほうが良いでしょう。
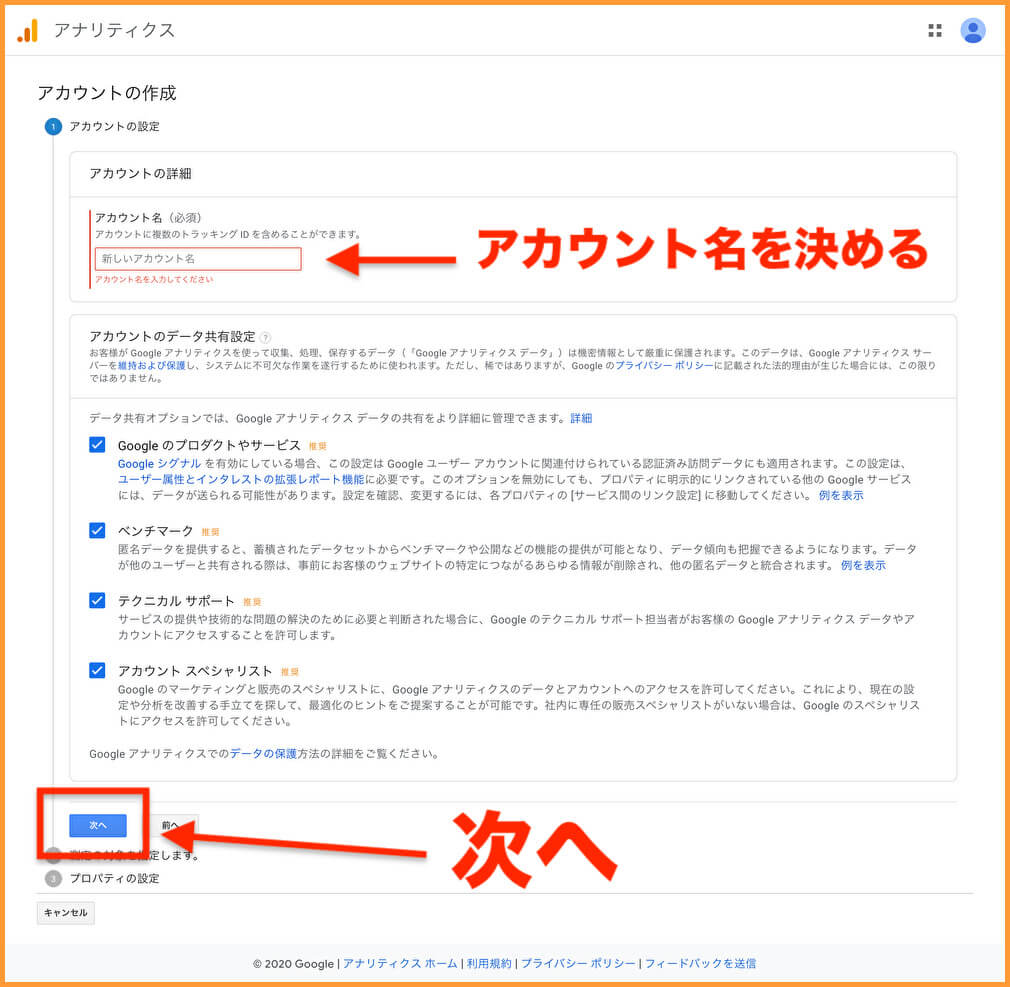
次の画面では「ウェブ」が選択されているので、そのままの状態で次へをクリック。
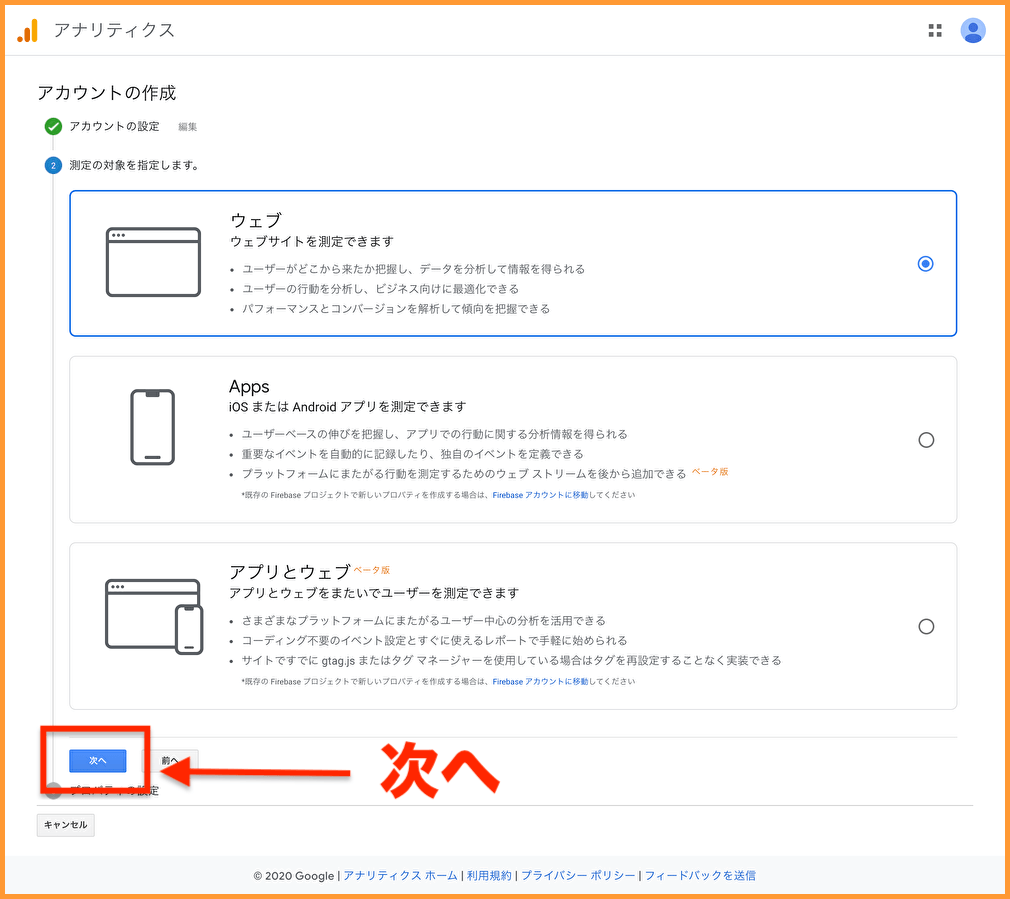
次はプロパティの設定。
ここではサイト名やURL、サイトのジャンルや業種、使用する地域を選択します。
URLの入力は「http」なのか「https」なのか気をつけましょう。
入力したら最後に「作成」をクリックします。
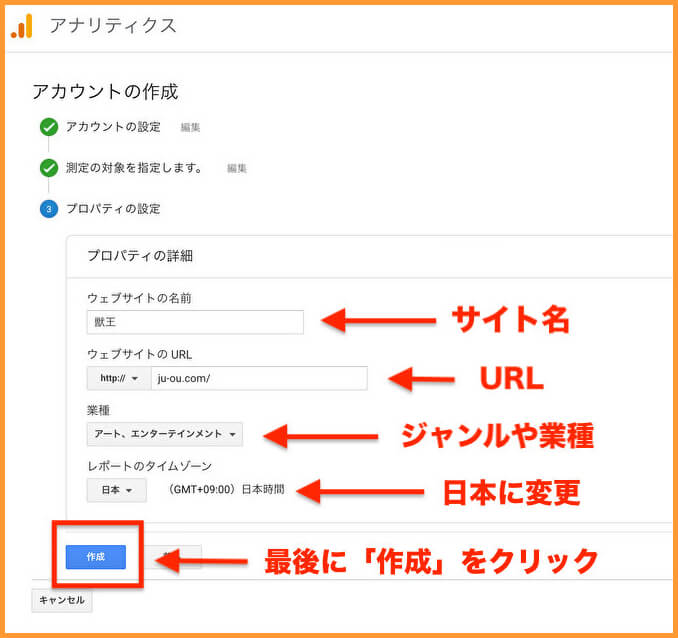
つぎに利用規約の確認。2つチェック入れたら最後に「同意する」をクリックします。
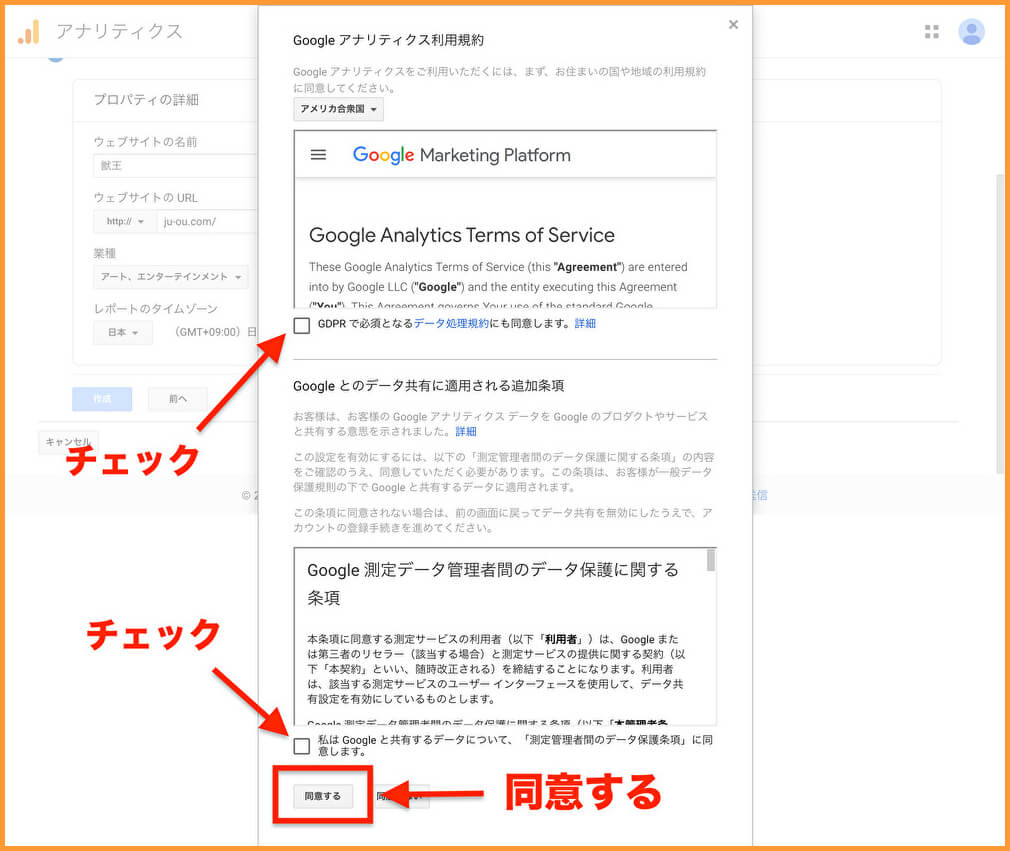
自分のメール配信というポップアップ画面が出てきますが、あとでも設定できるのでとりあえず何もチェックを入れずに「保存」で大丈夫です。
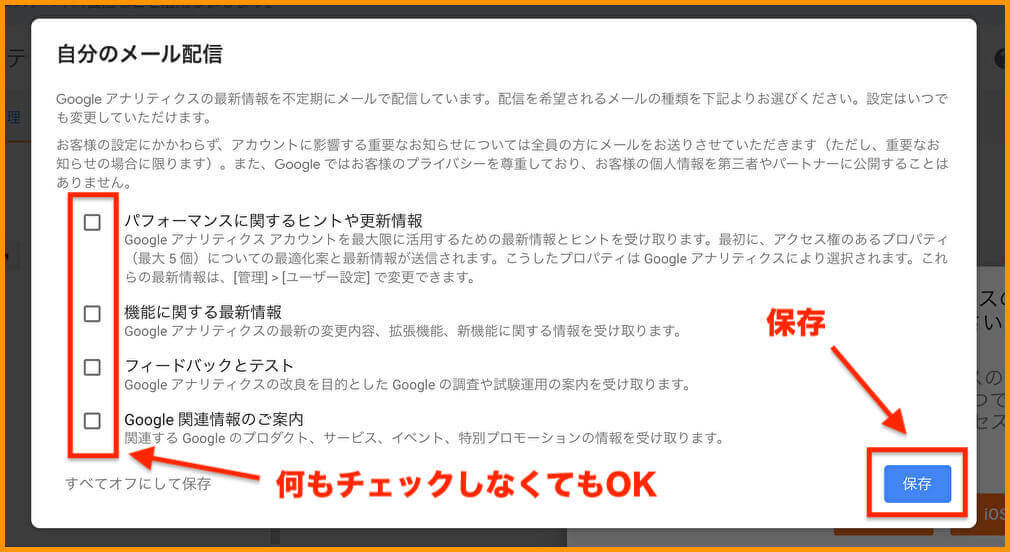
これでGoogleアナリティクスの設定は完了です。
次の画面ではWordPressに導入するためのIDとタグが表示されています。
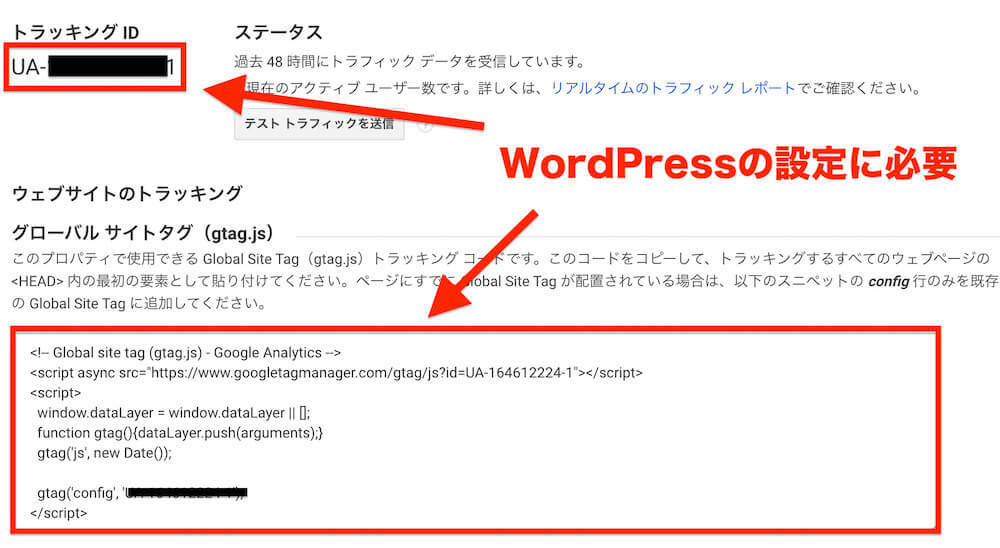
WordPressにはこのIDかタグを貼り付けることで連携がとれてアクセス解析ができるようになります。
③ WordPressに導入・設定
続いてはWordPressへの導入の手順です。
先ほどのIDかタグをWordPressに貼り付ける作業になります。
ただ「WordPressの<head>タグ内にGoogleアナリティクスのグローバルサイトタグを貼り付ける」と言ってもよく分からないと思うので、今回はプラグインをつかった簡単にできる方法を説明します。
プラグインを使えば初心者の方でも失敗することなくGoogleアナリティクスをWordPressに導入することができるのでおすすめです。
「Google Analytics for WordPress」というプラグインを使用します。
WordPressの「プラグイン」→「新規追加」に進み、「Google Analytics for WordPress」と検索すれば表示されます。
インストールし終わったら有効化をします。
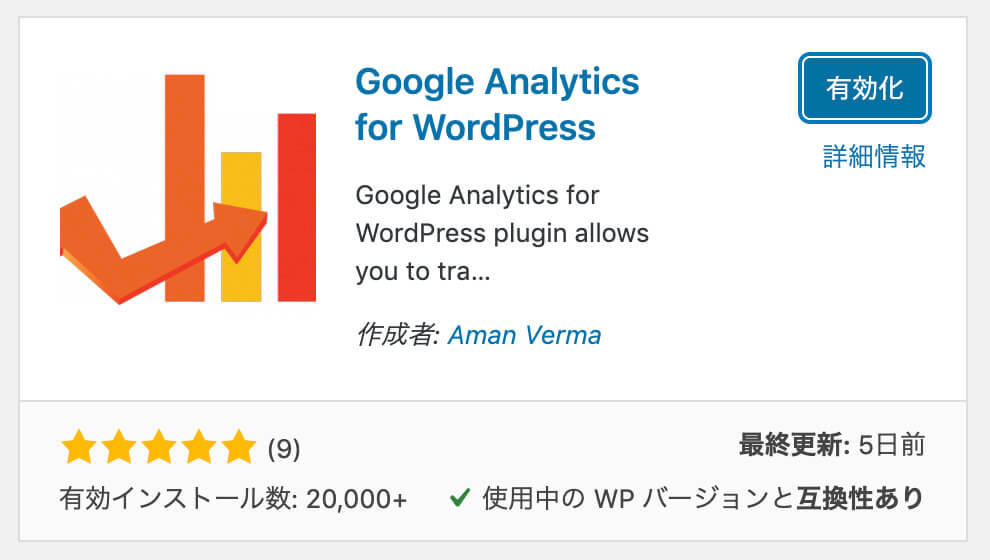
WordPressの管理画面の「Google Analytics」というメニューが出るのでそれをクリックして、前述した「UA-********」というトラッキングIDを入力します。
変更を保存を押せば導入完了です。
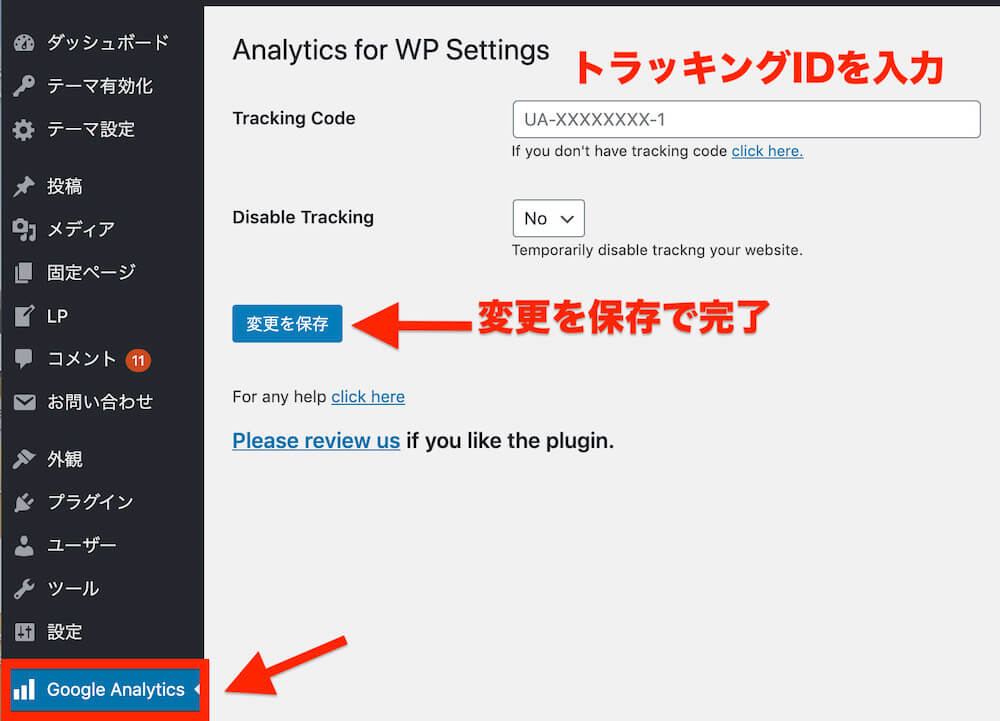
ちなみにWordPressのテーマによっては、最初からIDを貼り付ける場所があったりします。
またはSEO対策に必須のプラグイン「All in one SEO PACK」をインストールしているのであれば、
All in One SEO → 一般設定をクリックすると、「Google設定」の項目の中に「Google アナリティクス ID」の入力画面が出てきます。そこにGoogleアナリティクスのトラッキングIDを入力したら完了です。
設定完了後は、トラッキングコードが正しく設置できていれば、数時間以内にはデータ収集が始まります。
Googleアナリティクスのページに移動して確認してみてください。
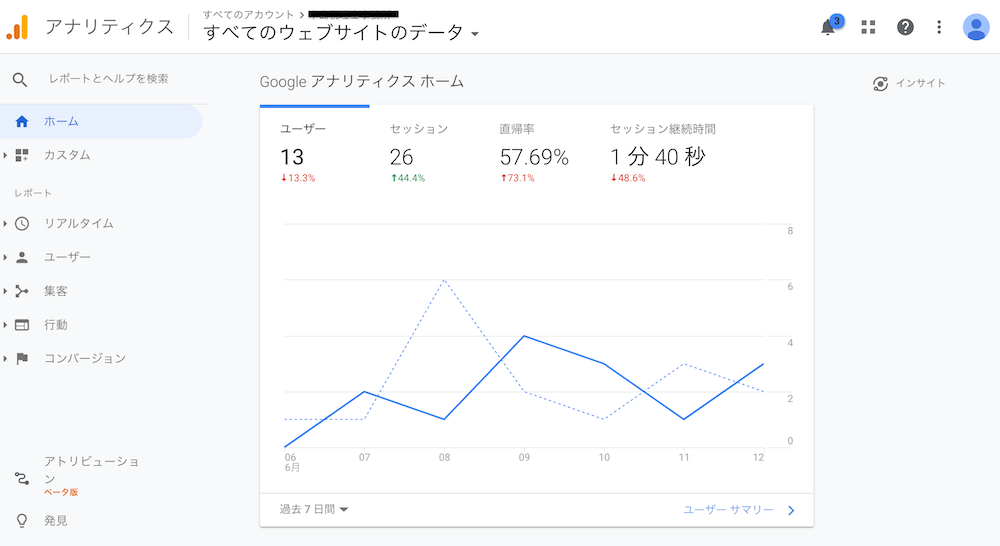
もし翌日になってもデータが収集されない場合は、なにかしら設定が間違っている可能性があるので遡って設定し直すか、他の方法をググってみてください。
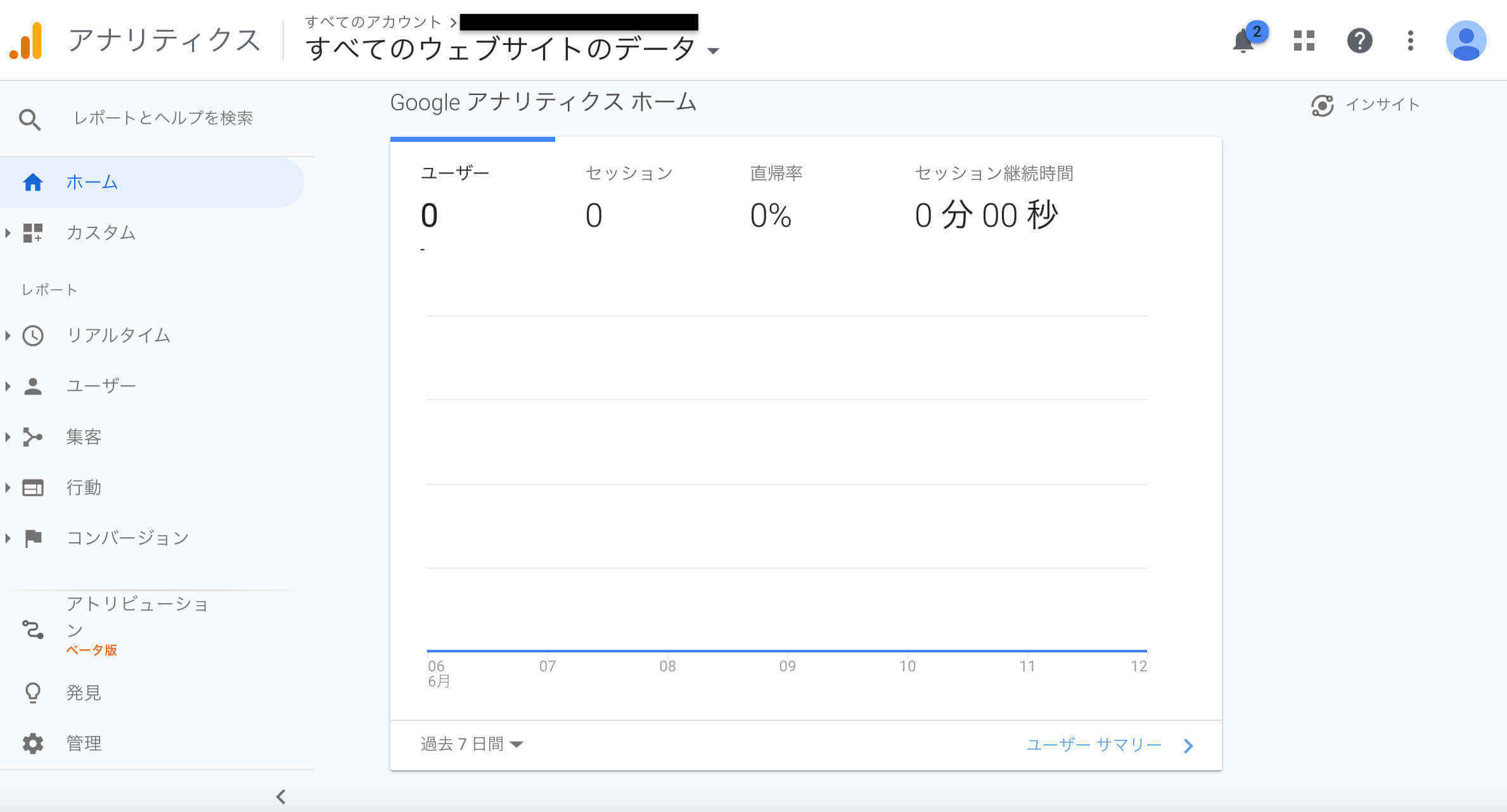
[初心者向け]Googleアナリティクスの基本用語解説
Googleアナリティクスは色んな項目や機能がありますが、初めて使うかたは「ホーム画面」か「ユーザー」の見方から始めると良いです。
Googleアナリティクスのページから「ユーザー」→「概要」を選択するとこんな感じになっています。
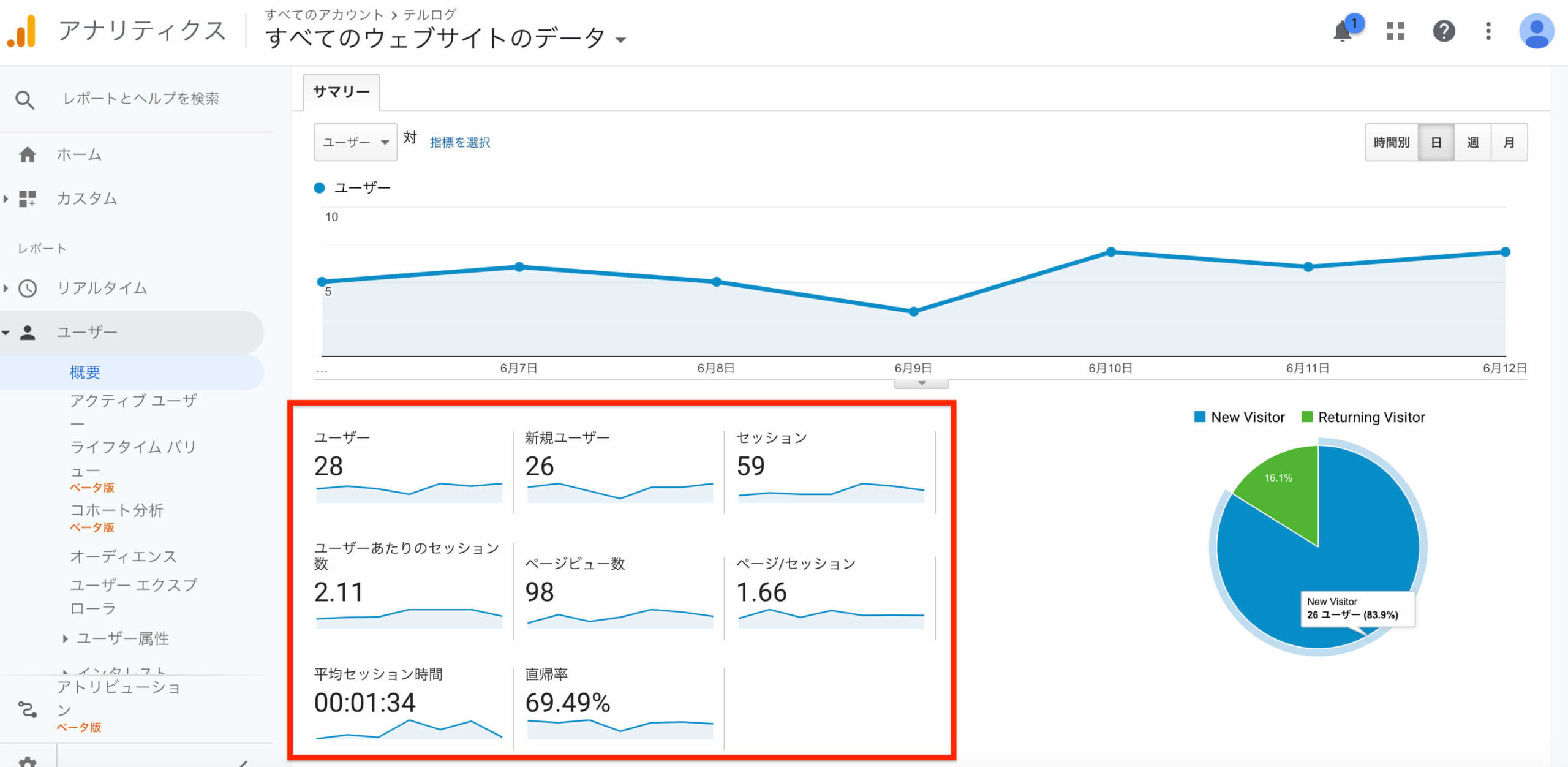
まずは赤枠に書いてある意味を覚えましょう。
セッション
サイトへの訪問数=アクセス数です。
ユーザー
サイトを訪れた人の数です。
1人のユーザーがパソコンとスマホで2回同じサイトを見た場合は、セッション数は2になりますが、ユーザー数は1になります。
新規ユーザー
ユーザー数の中での、初めてサイトに訪れた人の数です。
初訪問で1カウントされて再訪問はカウントされません。
ユーザーあたりのセッション数
ユーザー1人あたりの平均セッション数です。
ページビュー数 (PV)
サイト内で見られたページ数を指します。
ユーザ1人が3ページ見たら、ページビューは3になります。
一般的にサイトのアクセス数を問われたら、このページビュー数 (PV)を言うことが多いです。
ページ/セッション
ページビュー数をセッション数で割った数字です。
ページビュー数とセッション数の違いですが、セッション数は1人のユーザーが3ページ見たとしてもセッション数は1になります。
同じユーザーが1日に2回サイトに訪れたら、セッション数は2になります。
ページビュー数はページ数すべてをカウントします。
1回目の訪問で3ページ、2回目の訪問で1ページ見たら、ページビュー数は4になります。
平均セッション時間
サイト訪問者が滞在している平均時間です。
この時間が長ければしっかり見られているサイトと言えます。
企業やお店のホームページなら2分以上あるのが理想です。
直帰率
1ページだけ見てサイトから離脱した人の割合です。
サイトに訪問した人が1ページ読んで他サイトへ移ってしまったり、ブラウザを閉じると直帰したと反映されます。
企業やお店のホームページなら50%以下が理想とも言われています。
ただ直帰率が高いからと言って悪いホームページとは言えません。
検索者の悩みを1ページで解決してしまう内容であれば、ユーザーは1ページで満足して直帰率は上がるからです。
ジャンルや内容によって変わるので、直帰率ばかり気にするのはやめた方がいいです、
まとめ:設定が終わったらサイトへのアクセスを伸ばしましょう
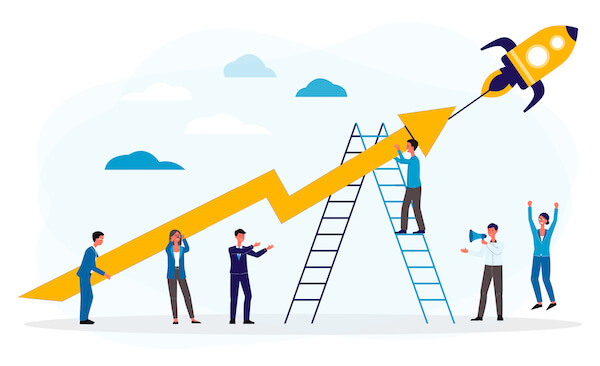
以上が、WordPressサイトへのGoogleアナリティクスの設定手順でした。
Googleアナリティクスはアクセスが多いほど様々な平均値が正確に出てきます。
アクセスがあってこそ問題点が浮き彫りになりサイト改善が行っていけるのです。
なので、サクッと設定を済ませたらサイトへのアクセスを伸ばすことに集中しましょう。